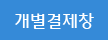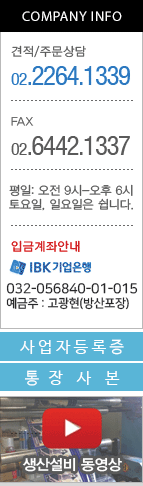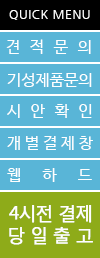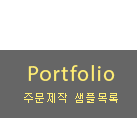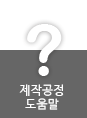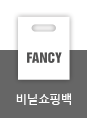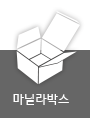Deal with missing DLL Issue in Windows 11
페이지 정보
작성자 Alisia 작성일24-03-12 19:46 조회19회 댓글0건본문
To fix a lost DLL error in Windows 11, try the following steps:
1. **Restart Your Computer:**
- Sometimes, a simple restart can fix temporary issues, including missing DLL errors.
2. **Check the Recycle Bin:**
- If you recently deleted a file, check the Recycle Bin. Check if the lost DLL file is there and recover it if found.
3. **Run a System File Checker (SFC) Scan:**
- Press Win + X via your keyboard and pick "Windows Terminal (Admin)" to open the command prompt with administrative privileges.
- Type `sfc /scannow` and press Enter. This command will scan and repair any corrupted system files, including missing DLL files.
4. **Use the DISM Tool:**
- Open the command prompt with administrative privileges explained above.
- Type `DISM /Online /Cleanup-Image /RestoreHealth` and press Enter. This command will fix the Windows image and may help restore missing DLL files.
5. **Check for Windows Updates:**
- Navigate to Settings > Windows Update.
- Click on "Check for updates" and apply any pending updates. Updates may include fixes for lost DLL files.
6. **Reinstall the Program:**
- If the missing DLL error is associated with a specific program, attempt reinstalling the program. This might replace the missing DLL file.
7. **Download the DLL File:**
- If you know which DLL file is lost, you can download it from a reliable source.
- Be cautious when downloading DLL files from the internet to prevent malware. Just download from reputable sources.
8. **Use System Restore:**
- If the lost DLL error started recently, consider use System Restore for reverting your system to an earlier state.
- Go to Settings > System > Recovery, and under "Advanced startup," click "Restart now."
- Choose "Troubleshoot" > "Advanced options" > "System Restore" and follow the on-screen instructions.
9. **Perform a Repair Install of Windows 11:**
- If none of the above methods work, consider need to perform a repair install of Windows 11.
- This will reinstall Windows while preserving your files and applications. However, it may take some time to complete.
10. **Contact Microsoft Support:**
- If you're yet experiencing issues after trying the above steps, think about contacting Microsoft Support for further assistance.
Remember to create a backup of your important files before making any significant changes to your system.
If you have any queries relating to where by as well as the best way to make use of VCCORLIB140.DLL, you'll be able to e-mail us on our own web-site.
1. **Restart Your Computer:**
- Sometimes, a simple restart can fix temporary issues, including missing DLL errors.
2. **Check the Recycle Bin:**
- If you recently deleted a file, check the Recycle Bin. Check if the lost DLL file is there and recover it if found.
3. **Run a System File Checker (SFC) Scan:**
- Press Win + X via your keyboard and pick "Windows Terminal (Admin)" to open the command prompt with administrative privileges.
- Type `sfc /scannow` and press Enter. This command will scan and repair any corrupted system files, including missing DLL files.
4. **Use the DISM Tool:**
- Open the command prompt with administrative privileges explained above.
- Type `DISM /Online /Cleanup-Image /RestoreHealth` and press Enter. This command will fix the Windows image and may help restore missing DLL files.
5. **Check for Windows Updates:**
- Navigate to Settings > Windows Update.
- Click on "Check for updates" and apply any pending updates. Updates may include fixes for lost DLL files.
6. **Reinstall the Program:**
- If the missing DLL error is associated with a specific program, attempt reinstalling the program. This might replace the missing DLL file.
7. **Download the DLL File:**
- If you know which DLL file is lost, you can download it from a reliable source.
- Be cautious when downloading DLL files from the internet to prevent malware. Just download from reputable sources.
8. **Use System Restore:**
- If the lost DLL error started recently, consider use System Restore for reverting your system to an earlier state.
- Go to Settings > System > Recovery, and under "Advanced startup," click "Restart now."
- Choose "Troubleshoot" > "Advanced options" > "System Restore" and follow the on-screen instructions.
9. **Perform a Repair Install of Windows 11:**
- If none of the above methods work, consider need to perform a repair install of Windows 11.
- This will reinstall Windows while preserving your files and applications. However, it may take some time to complete.
10. **Contact Microsoft Support:**
- If you're yet experiencing issues after trying the above steps, think about contacting Microsoft Support for further assistance.
Remember to create a backup of your important files before making any significant changes to your system.
If you have any queries relating to where by as well as the best way to make use of VCCORLIB140.DLL, you'll be able to e-mail us on our own web-site.
댓글목록
등록된 댓글이 없습니다.